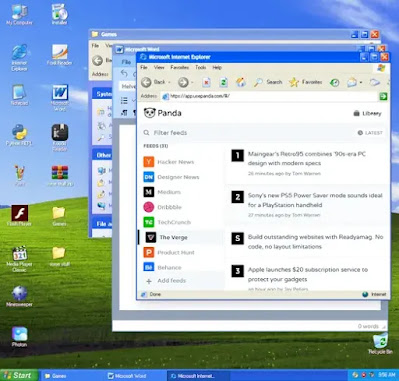ENTENDENDO OS CABOS DE REDE E SEUS USOS:
1. Cat5 (100MHz / 100Mbps)
• Usado para conexões básicas de rede, como conectar câmeras IP ou configurações simples de internet.
• Adequado para pequenas redes com requisitos de baixa velocidade.
2. Cat5e (100MHz / 1Gbps)
• Uma versão aprimorada do Cat5.
• Comumente usado para conectar roteadores, redes domésticas e pequenos escritórios com velocidade de até 1 Gbps.
3. Cat6 (250MHz / 1Gbps)
• Oferece conexões mais rápidas e estáveis do que Cat5e.
• Ótimo para switches e redes de médio porte que requerem menos interferência.
4. Cat6a (500MHz / 10Gbps)
• Suporta maior largura de banda e distâncias maiores.
• Frequentemente usado para conectar servidores em ambientes com uso intensivo de dados.
5. Cat7 (600MHz / 10Gbps)
• Fornece blindagem para reduzir a interferência.
• Ideal para data centers e redes avançadas com requisitos de alta velocidade.
6. Cat8 (2000MHz / 25Gbps)
• O tipo de cabo mais recente e mais rápido.
• Perfeito para dispositivos de alta velocidade, data centers modernos e ambientes que precisam de internet ultrarrápida.
Dica: Sempre escolha seu cabo com base nos requisitos de velocidade da rede. Quanto melhor o cabo, mais rápida e estável será sua conexão